Fetch your SSL Web Server Certificate
1.You will receive an email when your certificate is issued.
2.Go to your Status page: https://www.thawte.com/cgi/server/status.exe
3.Enter your Order number and password
4.Copy and Paste your thawte Certificate to Notepad and save as a cert.pem
Note: If you are installing the certificate as a .pem file please download the certificate in standard format. If you are going to import the certificate into a keystore please download in PKCS#7 format.
To install your SSL Web Server Certificate on BEA Weblogic follow the instructions below:
Certificates on BEA Weblogic 7.0 can be installed as a .pem file or in a keystore accessed via the Weblogic keystore provider. Please use option A if you are installing the certificate as a .pem file and option B if you are installing the certificate in a keystore.
Option A
Install your thawte certificate
When you receive your digital certificate from thawte, you need to store it in the \wlserver7.0\config\mydomain directory.
Note: If you obtain a private key file from a source other than the Certificate Request Generator servlet, verify that the private key file is in PKCS#5/PKCS#8 PEM format.
1.Configure WebLogic Server to use the SSL protocol, you need to enter the following information on the SSL tab in the Server Configuration window:
In the Server Certificate File Name field, enter the full directory location and name of the digital certificate for WebLogic Server.
In the Server Key File Name field, enter the full directory location and name of the private key file for WebLogic Server. Defining Fields for the SSL Protocol.
2.Use the following command-line option to start WebLogic Server. -Dweblogic.management.pkpassword=password where password is the password defined when requesting the digital certificate.
Storing Private Keys and Digital Certificates
Once you have a private key and digital certificate, copy the private key file generated by the Certificate Request Generator servlet and the digital certificate you received from thawte into the \wlserver7.0\config\mydomain directory. Private key files and digital certificates are generated in either PEM or Definite Encoding Rules (DER) format. The filename extension identifies the format of the digital certificate file. A PEM (.pem) format private key file begins and ends with the following lines, respectively:
-----BEGIN ENCRYPTED PRIVATE KEY-----
-----END ENCRYPTED PRIVATE KEY-----
A PEM (.pem) format digital certificate begins and ends with the following lines, respectively:
-----BEGIN CERTIFICATE-----
-----END CERTIFICATE-----
Open the Administration Console.
Open the Server Configuration window.
Select the SSL tab. Define the fields on this tab by entering values and checking the required checkboxes. (For details, see the following table.)
Click the Apply button to save your changes.
Reboot WebLogic Server.
The following table describes each field on the SSL tab of the Server Configuration window. Note: Remember if you are using a PKCS-8 protected private key, you need to specify the password for the private key on the command line when you start WebLogic Server.
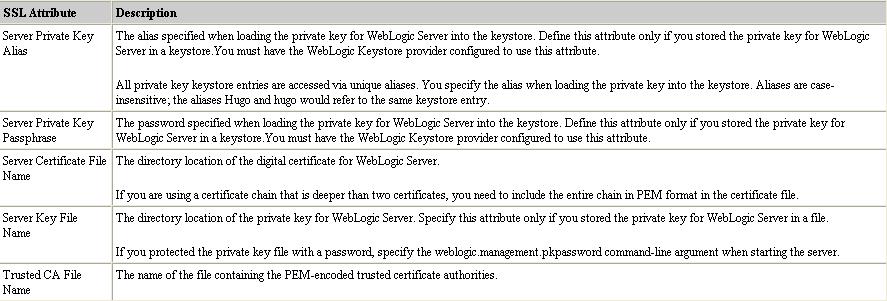
Option B
Install your thawte certificate
Import the thawte certificate into the keystore you created using the following command:
keytool -import -alias [keyEntry_friendly_name] -file certificate.crt -keystore [keystore_friendly_name]
Configure the Weblogic keystore provider
1. In the WebLogic Server Administration Console, expand the Security > Realms nodes.
2. Click the name of the realm you are configuring
3. Expand the Providers node.
4. Click Key Stores.
The Keystore tab appears. This tab displays the name keystore configured for the security realm. By default, the WebLogic Keystore provider is configured.
Note: The WebLogic Server Administration Console refers to the WebLogic Keystore provider as the DefaultKeystore.
5. Click DefaultKeystore.
6. On the General tab, enter the directory location of the keystore in the Private Key Store Location attribute.
This attribute requires both a directory and filename location that is either absolute or relative to root directory (that is, the domain directory) of the server.
Warning: On all supported operating systems, the keystore has to be located in the same place for all servers in the domain. Otherwise, WebLogic Server will not locate the keystore.
7. Enter the directory location of the keystore that contains trusted CA certificates in the Root CA Key Store Location attribute. (cacerts)
This attribute requires both a directory and filename location that is either absolute or relative to root directory (that is, the domain directory) of the server. This step is not required if both private keys and trusted CA certificates are stored in the same keystore.
8. Enter the password you specified when you created in the trusted CA keystore in the Private Keystore Pass Phrase attribute.
9. Click Apply to save your changes.
10. Reboot the WebLogic Server.
|